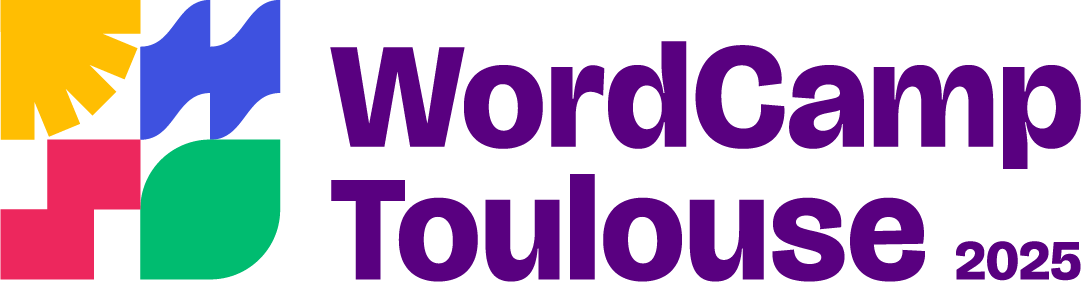Vous participez au WordCamp Toulouse 2025 et vous souhaitez que votre jolie photo de profil apparaisse sur la page des participant.e.s ?
Suivez le guide, on vous explique comment faire 😉
Changer sa photo de profil avec Gravatar
WordPress.org ne permet pas d’ajouter directement une photo de profil depuis ses paramètres. À la place, il utilise Gravatar (Globally Recognized Avatar), un service en ligne qui associe une image de profil à votre adresse e-mail.
Dès que vous ajoutez une photo sur Gravatar, elle s’affichera automatiquement sur WordPress.org et sur d’autres sites compatibles (forums, blogs, commentaires, etc.).
Nous allons donc utiliser Gravatar pour changer la photo de profil de votre compte WordPress.org.
Étape 1 : Se connecter à son compte WordPress.org
Pour commencer, rendez-vous sur la page de connexion de WordPress.org et entrez votre identifiant.
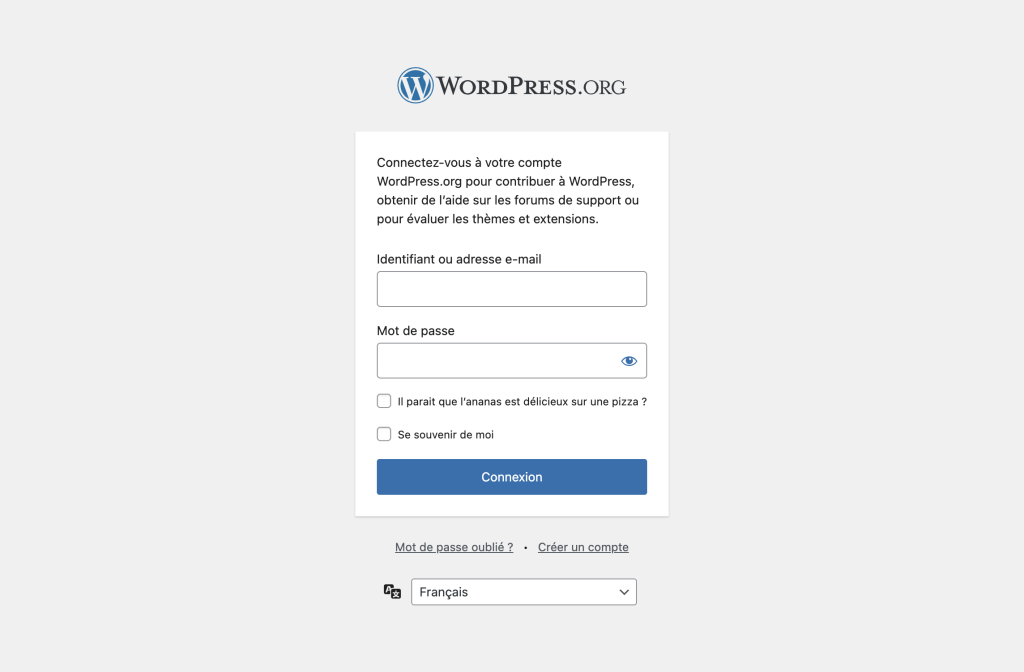
Une fois connecté·e, cliquez sur votre pseudo en haut à droite, puis sur « Modifier mon profil ».
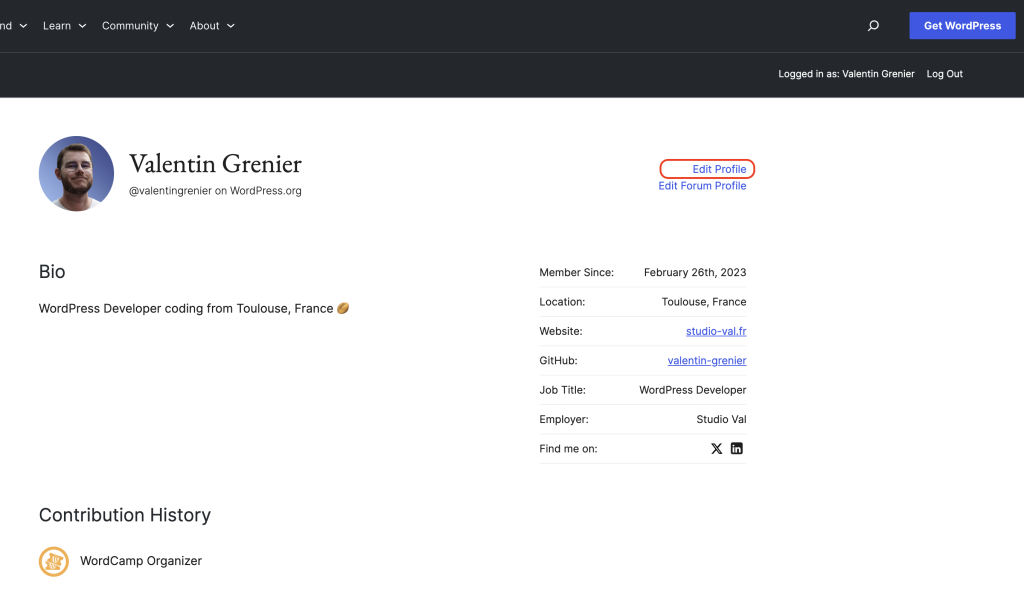
Une bannière au fond jaune apparaît normalement au début de la section « Votre profil », indiquant que votre photo de profil est récupérée depuis Gravatar.
- Si vous n’avez pas de compte Gravatar, cliquez ici pour vous inscrire.
- Si vous avez un compte, cliquez ici pour vous connecter.
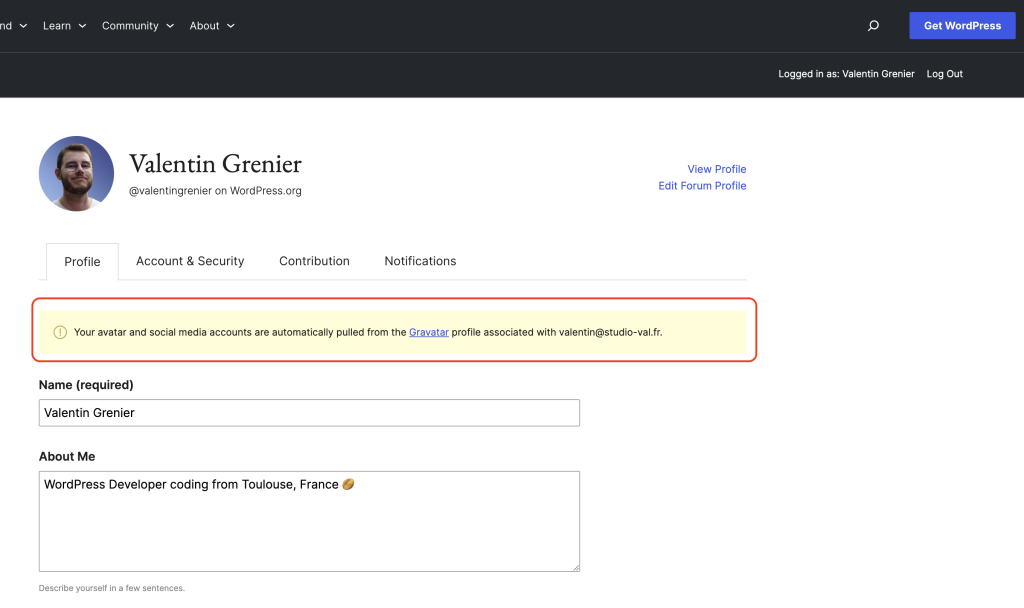
Étape 2 : Accéder à Gravatar
Si vous venez de créer votre compte Gravatar, on vous a normalement proposé de choisir une photo de profil. C’est tout bon pour vous !
Si vous souhaitez modifier votre photo de profil, rendez-vous sur le lien « Avatars » accessible depuis la barre latérale gauche.

Cliquez alors sur « Upload image » pour choisir une nouvelle photo de profil, ou alors sur « Use camera » pour prendre une photo depuis l’appareil que vous utilisez. Et surtout, n’oubliez pas de sourire ! 😁

Étape 3 : Associer l’image à votre e-mail
- Sélectionnez l’image ajoutée et attribuez-lui une note (G, PG, R, ou X).
- G : Convient à tous les publics (recommandé pour WordPress.org).
- PG, R, X : Contenu plus restrictif, déconseillé.
- Cliquez sur « Confirmer » pour appliquer l’image à votre adresse e-mail.
Étape 4 : Vérifier le changement sur WordPress.org
- Retournez sur WordPress.org et rechargez la page de votre profil.
- Votre nouvelle photo de profil devrait s’afficher automatiquement.
- Si ce n’est pas le cas, attendez quelques minutes ou videz le cache de votre navigateur.
Et voilà !
En suivant ces étapes, vous avez maintenant une photo de profil personnalisée sur WordPress.org ! Votre image sera également utilisée sur d’autres sites WordPress et services compatibles avec Gravatar.
Si vous souhaitez modifier votre avatar plus tard, il suffira de retourner sur Gravatar et d’ajouter une nouvelle image.